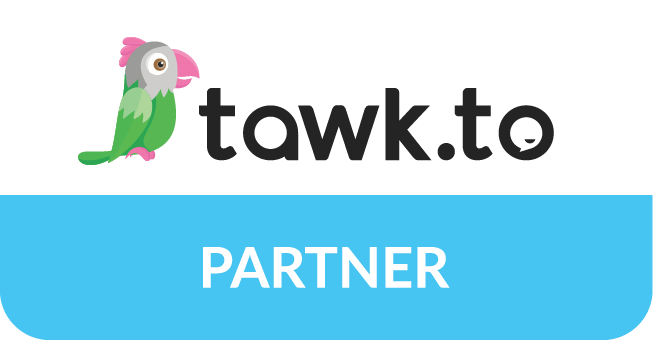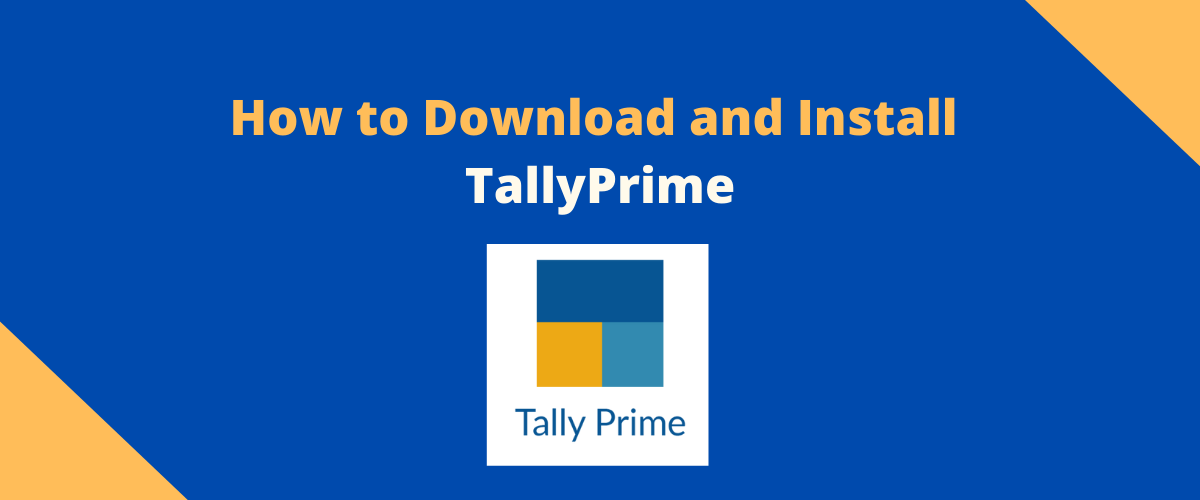
If you have purchased the TallyPrime License from ITSS, An authorised TallyPrime Partner then visit our support Portal and submit a Ticket You will get a call back and our Customer support executive will Download and Install TallyPrime in your system free of cost.
If you purchased a TallyPrime license directly from the tally website then you can contact tally support.
You can also follow the following step by step procedure to Download and Install Tally:
- Downloading the application setup from the Tally Solutions website is the first step in starting TallyPrime. Once you download TallyPrime setup files, you can install the application on your computer. Installation steps remain the same regardless of the TallyPrime edition you have purchased.
Download the setup files.
- Go to https://tallysolutions.com/download/.
- Click Download.
- Select the folder where you want to save the setup.exe file.
- Click Save.
2. You can install TallyPrime on any computer with a 64-bit edition of Microsoft Windows 7 or later. For further details, refer to the topic Recommended System Configuration for TallyPrime.
Install TallyPrime.
- Double-click setup.exe.
- 1. Double-click Install New
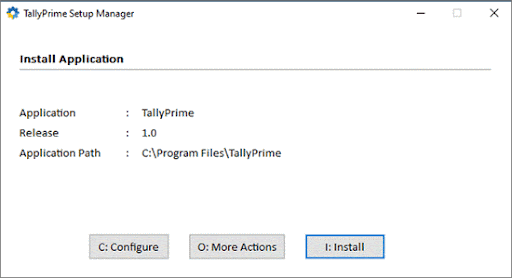
- Configure Application Path, if needed.
By default, the application will be installed at C:\Program Files\TallyPrime.- Click Configure.
- Double-click Application Path.
Click … and change the path as needed.
Note: If you are already using Tally.ERP 9, then it is recommended that you install TallyPrime in a different folder. This will allow you to use both the products simultaneously if needed.
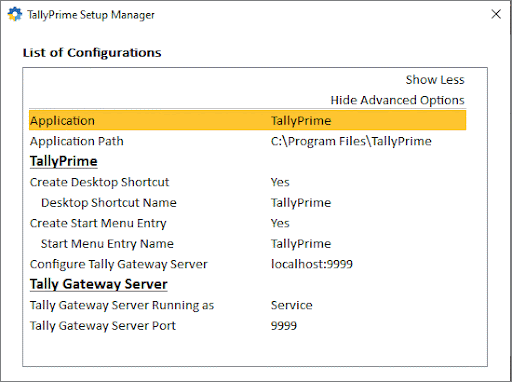
Close the List of Configurations window.
3. Click Install
The application gets installed, and the following window opens.
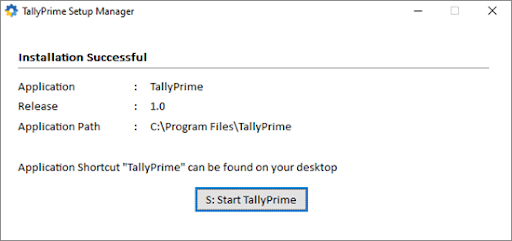
4. Click Start TallyPrime to launch TallyPrime.
You can activate the license, and thereafter, you can start using TallyPrime.